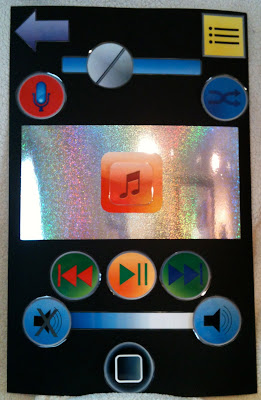 I have soooooooo been wanting to do this iPod singing time for quite some time. I actually had this almost all put together last September with the intent to use it for a program review activity, but then our program date got moved up a couple of weeks, so unfortunately, I had to drop it from my plans. But NOW, I think we have a few songs under our belt, that I can finally do it to review program songs and other songs we have been learning lately.
I have soooooooo been wanting to do this iPod singing time for quite some time. I actually had this almost all put together last September with the intent to use it for a program review activity, but then our program date got moved up a couple of weeks, so unfortunately, I had to drop it from my plans. But NOW, I think we have a few songs under our belt, that I can finally do it to review program songs and other songs we have been learning lately. So, what is this iPod Singing I'm talking about???? Well, you may already know it by the name of "Remote Control Singing". This is a fun way to review a song over-and-over again or you can use it for a choose and review activity.
When I happened upon the idea of a remote control singing time, you know, I couldn't quite wrap my head around what a t.v. remote control had to do with singing time, so I couldn't bring myself to doing it, but I liked the concept, so, think...think...think...I did. Hmmm, what do I listen and sing to every day getting ready for work, driving to work, at work in my office, walking around my workplace (oh yes, ask any of my employees and they will tell you I am singing all over the place—the one good thing about being the boss is, they wouldn't dare complain about my singing—at least to my face, LOL), coming home from work, and every-other-moment I can squeeze in to learn those primary songs????
Voilà! My iPod on my iPhone! So, here is my version for an iPod for singing time.
I really wanted this visual to be interactive instead of just pretending to push a button. Just thought I'd let you know that up front so as you are reading through this post, you might understand the reasoning behind my madness for making it the way I did. Since I've already created the buttons, it is pretty easy to put together. The files I made are listed at the end of this post.
HOW TO MAKE THE iPOD
- The iPod I made is a bit large. It is 28" wide by 44" high. I had a big black mat board, but you can use cardboard and paint it whatever color your heart desires.
- I created two sets of the icon buttons. One set is slightly smaller than the other. (File with both sizes below under "Large iPod icons buttons")
- I printed the buttons out onto card stock and cut them out.
- I ONLY laminated the larger sized buttons for durability.
- The slightly smaller unlaminated set of buttons I mounted on the board with spray adhesive.
- I also printed and cut out the slider bars—those are the long bluish, rectangular thingies—and glued them on the board. IMPORTANT: The slider bars should be glued down first and then you glue the buttons over the ends of them (for the screw head, it can be placed anywhere on its slider.)
- I printed my sliders on 11 x 17 sized paper so I could have it all on one piece of paper instead of splicing two together (11 x 17 size in a separate file below.) However, if you don't have the capability to print that size, I added one you can print on 8 1/2 x 11 and splice together. Just cut off the ends that you will match up and splice together to the size you need (it is included with the iPod Icon buttons file.)
- Ooops! I goofed! My top slider is solid in the picture. It should have been the same as the one for the Mute and Volume slider. I had done a couple of variations and cut them out to see which one I liked, but I apparently glued the wrong one down. Oh Well.
- I then centered a square piece of self adhesive clear Velcro (also known as hook and loop tape) onto the top of the glued down buttons so the Velcro is less noticeable (this is the hook side of the Velcro). See the blue volume button in the picture.
- I then placed the Velcro's matching loop mate on top of the the hook side with the adhesive side facing up.
- Taking the larger matching laminated button, I centered it over it's matching glued down button and then adhered it to the Velcro so you really couldn't see the matching button underneath. I'll explain later the purpose of the duplicate buttons. See the back side of the volume button in the picture. I did it this way so I could make sure the top button would be centered before the velcro got attached.
- The big, sparkly rectangle in the middle is some holographic leftover paper I got from work a while back ago that was being thrown out. Yes, since this calling, I've become quite the garbage picker at work. Always looking for free things to use for singing time. The paper was sparkly and fun, so I decided to use it to make the "view screen" panel area, but you can use whatever other paper you have on hand.
- I painted a paint stirring stick black and adhered a square piece of the hook side of the Velcro to it at the top.
- There you have it. A singing time iPod for some good singing review time.
 |
| Velcro (hook and loop tape) The clear hook side on the glued down button and the matching white loop on the back of the laminated button. |
OTHER "HOW TO MAKE" OPTIONS
- If you want to make this on a poster board or one of those project boards that are 3-sided and can also be self-standing (aka science fair project boards), I have included a smaller iPod set of icon buttons. The smaller iPod set fits nicely on the center panel of the project board, which is about 22" wide x 36" high. The buttons would probably be a little crowded on a poster board unless you tape another 8" section or more to a full sheet of poster board to make it taller like the project board size.
- If you want to omit the board altogether, you could just print one set of the buttons, excluding its matching, slightly smaller background version that would have been glued to the board, and using magnets or magnetic tape, adhere them to your chalk or white board inside a rectangle you have drawn on the board with chalk, or a dry erase marker if you are lucky and have a white board.
HOW TO USE
I first showed the kids the iPod on my iPhone asking them if they could see the buttons because we were going to use it today for singing time. Of course, they couldn't and then I said something along the lines of, "What if I SUPER-SIZED it? Would they think that would help?" And then I whipped out the super-sized iPod. I'll admit, the kids eyes bulged out a bit when they saw the super-sized iPod.
I first showed the kids the iPod on my iPhone asking them if they could see the buttons because we were going to use it today for singing time. Of course, they couldn't and then I said something along the lines of, "What if I SUPER-SIZED it? Would they think that would help?" And then I whipped out the super-sized iPod. I'll admit, the kids eyes bulged out a bit when they saw the super-sized iPod.
- Each button represents a way to sing the song. (How to sing listed below)
- You can use this to practice singing a song over and over again (repetition) that you are trying to learn, but by singing it in different ways, you have the variety you need to make it more fun and exciting for the children without being boring.
- You can use this as a choose and review activity by writing a song or one of the verses of a song on the back of each button (use a wet-erase type marker like Vis-à-Vis or a washable marker to write on the lamination) and then singing that song according to the button chosen.
- This would also be great for a program review singing activity using the songs for the program as a choose and review.
- Another reason why I glued one set of buttons directly on the board as "fake buttons" is just in case I plan on only wanting to use certain buttons to review certain songs within the allotted singing time. With so many buttons to choose from, if I had a song behind each button to choose from, the children might not pick the songs I would really like them to work on. This would give me more control of only putting the buttons I want to use on the iPod with the songs I want to sing and keeping the iPod still looking like an iPod with the glued down "fake" buttons. I also didn't like the empty look it would be getting as each button gets removed.
- You can use the paint stick to adhere the chosen button to for the child or you to control the singing, for example, if it is the pause button, when the child holds it up, everyone pauses in their singing and when they lower the button, everyone continues singing where they left off.
- If you don't want to use the stick, you could just have the child hold up the button. The stick is just more fun for the kids to hold and more easily seen, at least I think so.
- Make sure the child controlling the button stick can be seen by the pianist since some of the activities will need the pianist's keen eye.

MY VERSION FOR THE FUN iPOD WAYS TO SING
- POWER (black button)
- How powerful can they sing with their voices without screaming or yelling by using their "powerful" singing voices. Have the child walk down the hall to see how far he/she can go and still hear the Primary sing. Emphasize strong or powerful singing voices, not yelling voices.
- VOLUME (blue with black speaker)
- The children will sing louder or softer as the button is moved either up or down or side-to-side. Just have three levels: high, medium or low.
- MUTE (blue with black speaker with "X")
- When the mute button goes up, the children stop singing while the piano keeps playing and when the button is down, the children must pick up singing where the piano is. You could have the pianist stop playing "out loud" then pick up singing/playing where the song would be when "unmuted" BUT it is easier for the children to follow in their heads and come in together if the piano keeps playing so it is really just the singing that gets "muted".
- PLAY/PAUSE (orange with green pointer and 2 lines)
- When the pause button is up, the children and piano stop and when the button goes down, the children and piano pick up where they left off singing.
- FAST FORWARD (green with 2 blue pointers and line)
- Sing faster when the button is held up and normal when down.
- REWIND (green with 2 red pointers and line) Here are a few choices.
- Have the children make a complete turn to the left while continuing to sing each time the button is used.
- Have the children switch between singing slower or normal when the button is up or down.
- Have the children make a complete turn while singing slower. This is trickier so you may want to reserve it for the SR.
- Yeah, I know this activity doesn't have anything to do with singing backwards, but hey, if you and your kids are that talented, go for it—NOT.
- MUSIC NOTE (large orange note)
- Let the child or the child's teacher choose a favorite song. Let the child lead with the note on the stick.
- RECORD (red with microphone)
- Record the children singing and then play it back to them. Have the child hold the recorder. I used an app on my iPad, but I have used my iPhone, or a good old fashioned tape player still works. Gee, I think I still have one of those around the house somewhere.
- SHUFFLE (blue with 2 crossing arrows)
- Switch back-and-forth singing between sides of the room depending on which side the button is leaning towards.
- Or, have the children lean left or right depending on which way the button is leaning.
- Could also do both at the same time.
- SONG TIME (screw head)
- Let the child or a few children guess how long they think the song is going to take them to sing it then time them. Let the child use a stop watch or a timer app on your iPhone/iPad/iPod. (I bet you can't tell I'm a Mac person.)
- GO BACK (purple arrow)
- Have the child use a bell and each time the child dings the bell, the children make a quarter or half turn while they are singing (specify up front which way they will be turning). If you don't have a bell, have the child do a loud clap with his/her hands.
- You could have the children sing to the back of the room; however, this does not involve the button controller to do anything unless you let them lead.
- Another option is to let the child choose one time during singing to raise the arrow and when that happens, you start the song over.
- Each time the child holds up the arrow, you sing the last word or two over and over again 3-4 times like a broken record. You may want to demonstrate this if you have never done this with your children before. This is a fun one, but make sure your pianist is okay with it or sing it a cappella.
- One more option is to have the children move one chair over each time the arrow is raised. This can be fun, but can get a little crazy.
- SONG LIST (yellow square with 3 bullets and lines)
- Have three songs for the child to choose from, or
- Have a child choose one of the program songs, or
- Sing the song a cappella, or
- Let the child choose their favorite song
- Whatever song you sing, let the child help everyone clap to the rhythm of the song or let them lead with the stick or whenever the child holds up the stick with the button, you hum that part instead of singing it.
THE RULE OF 5
When you do an activity that allows a child to be in control of switching back-and-forth between actions or activity, such as loud vs softer, does that child love to switch back-and-forth between the actions quickly and often? HA!!! I knew I wasn't the only one with such fun-loving and rambunctious children! Well, here is a helpful solution to that. I call it "The Rule of 5" (sometimes 3). I remind the children that they can only switch in the song up to 5 times and they can't switch any faster than 5 seconds (one-one thousand, two-one thousand . . . .) If the song is a short song, I may change it to the rule of 3 or if it is longer, I may give them an extra 1 or 2. I just tell them what it will be for that song; 3, 4, 5. . . .
I have to tell you that for the volume one I had the song "The Wiseman and the Foolish Man" and the child who did this would bring the volume down on "the rains came down" and raise the volume on "the floods came up". It actually sounded pretty cool and the kids really enjoyed that. Just thought I'd share.
I have to tell you that for the volume one I had the song "The Wiseman and the Foolish Man" and the child who did this would bring the volume down on "the rains came down" and raise the volume on "the floods came up". It actually sounded pretty cool and the kids really enjoyed that. Just thought I'd share.
iPOD FILES
- Large iPod icon buttons version set (for the large size I made)
- Slider icons for 11x17 paper (8 1/2x11 size is in each icon buttons file)
- Smaller iPod icon buttons version set (for the smaller project board size)
As I said before, this is a great, new twist for all those fun ways to sing while giving variety to singing time as well as getting in some repetition on the same song or reviewing several songs.

























